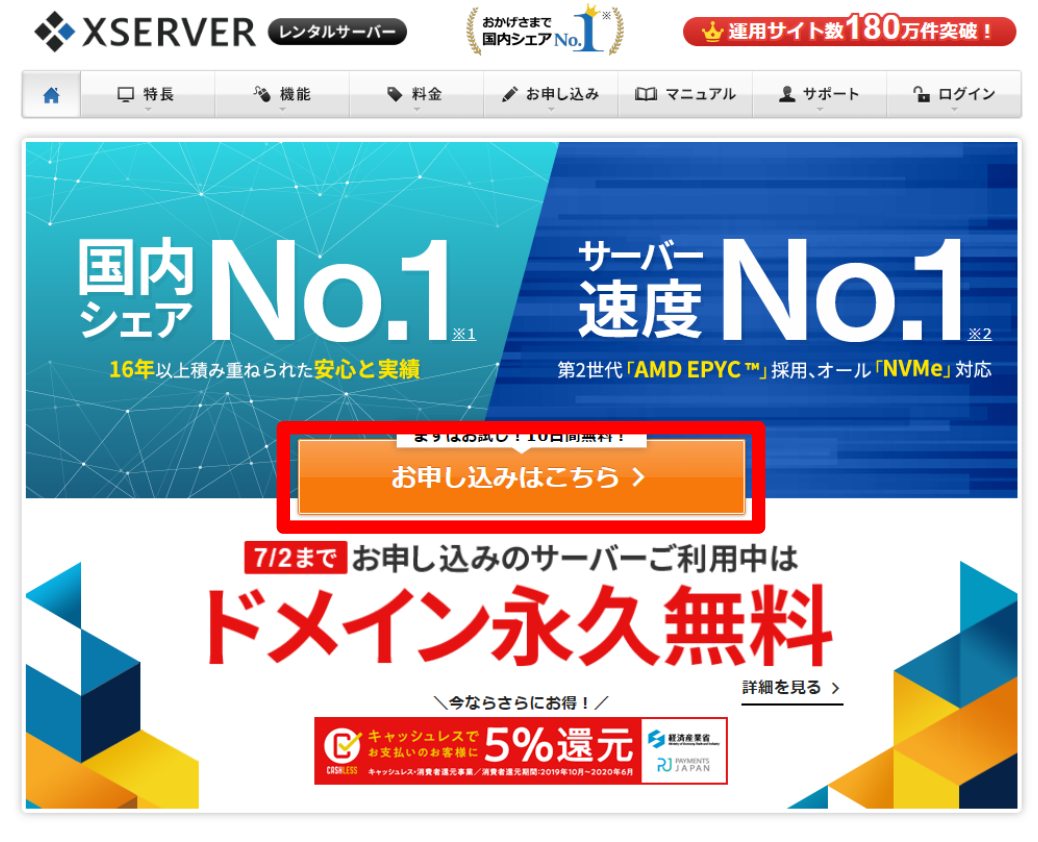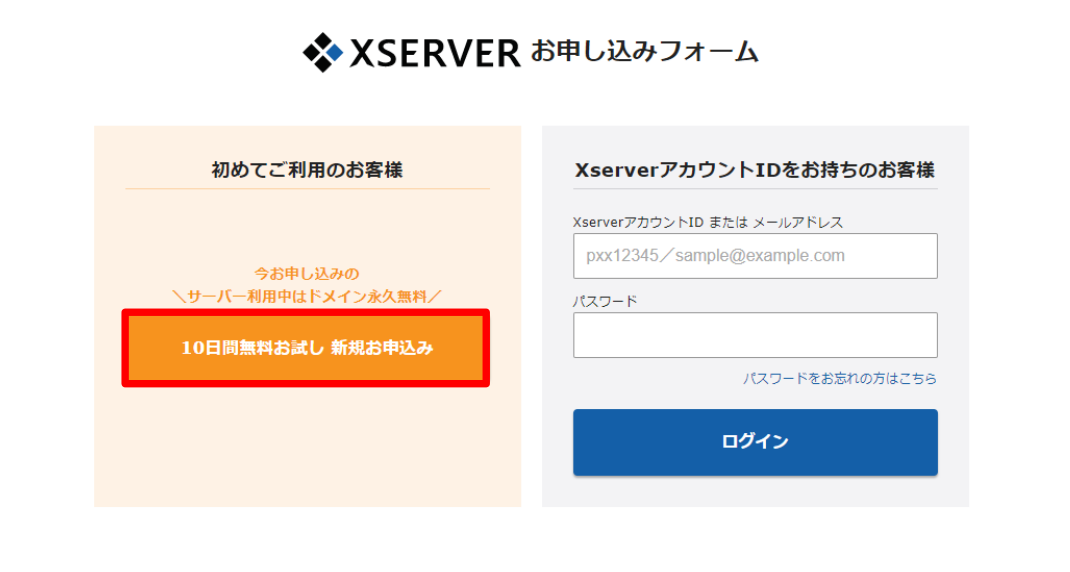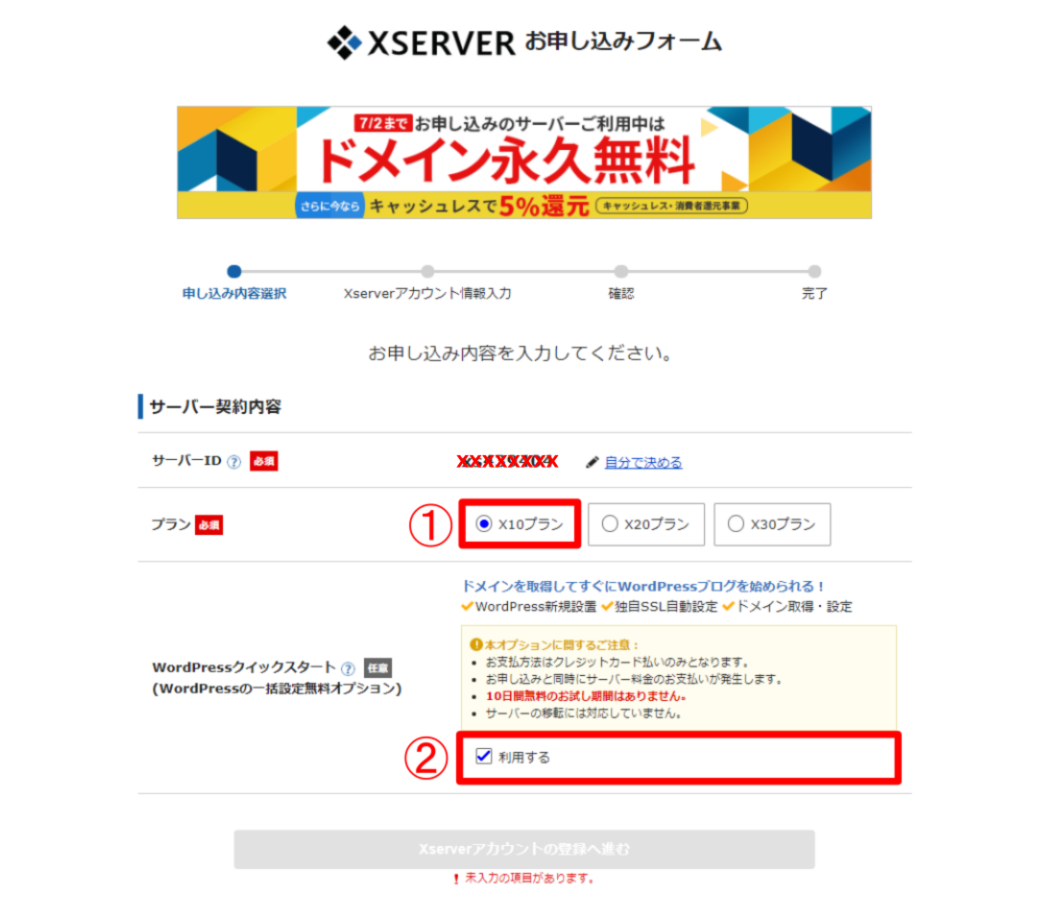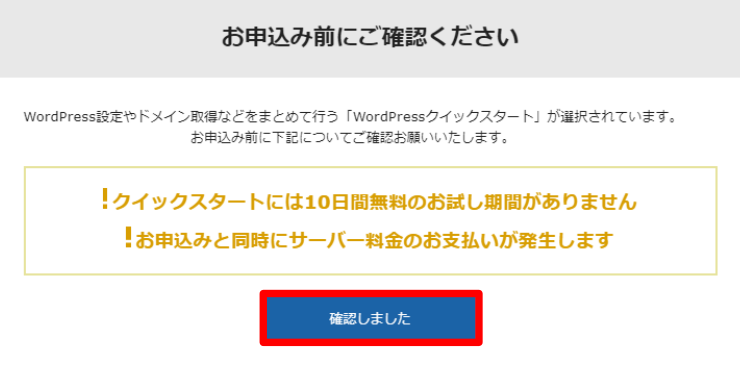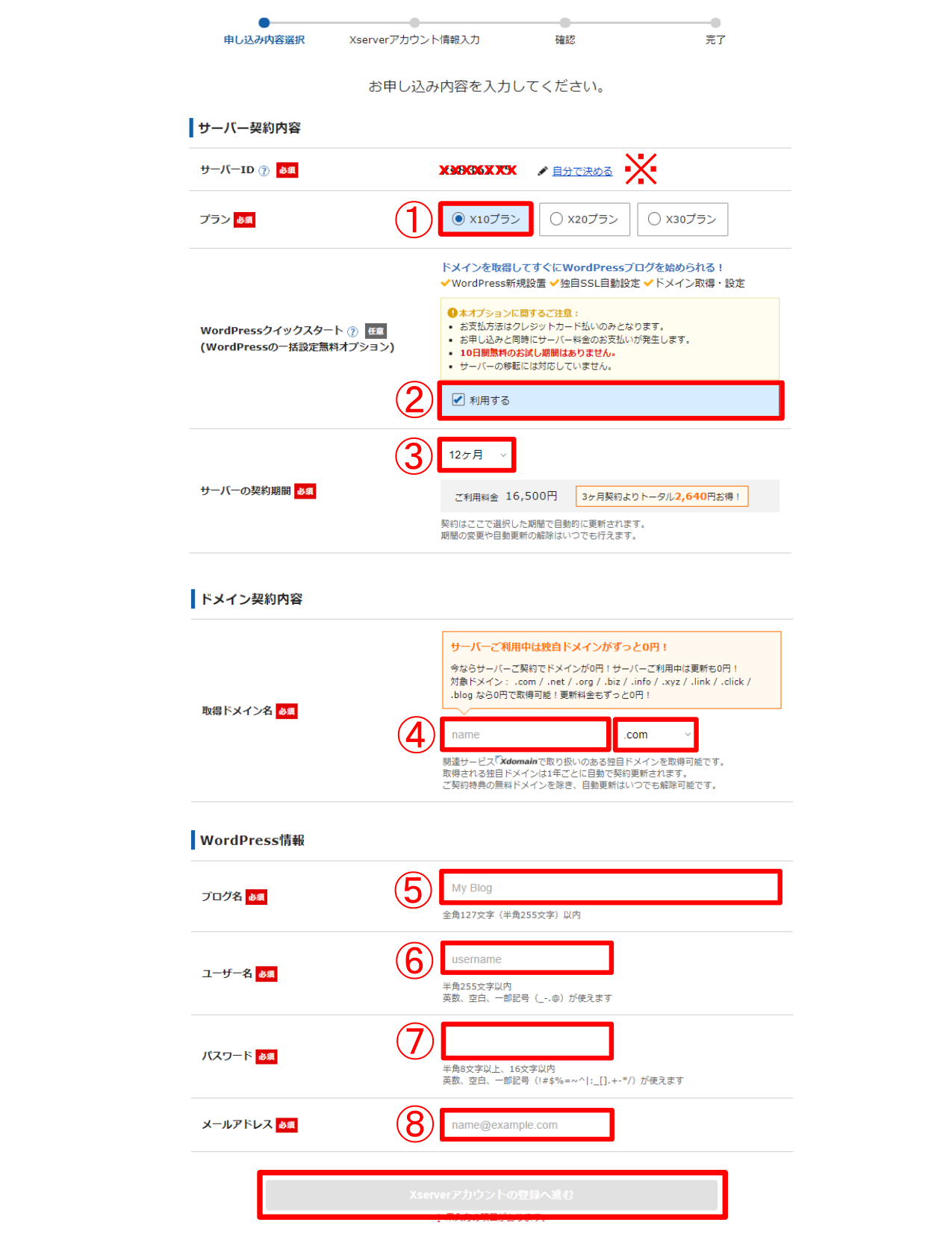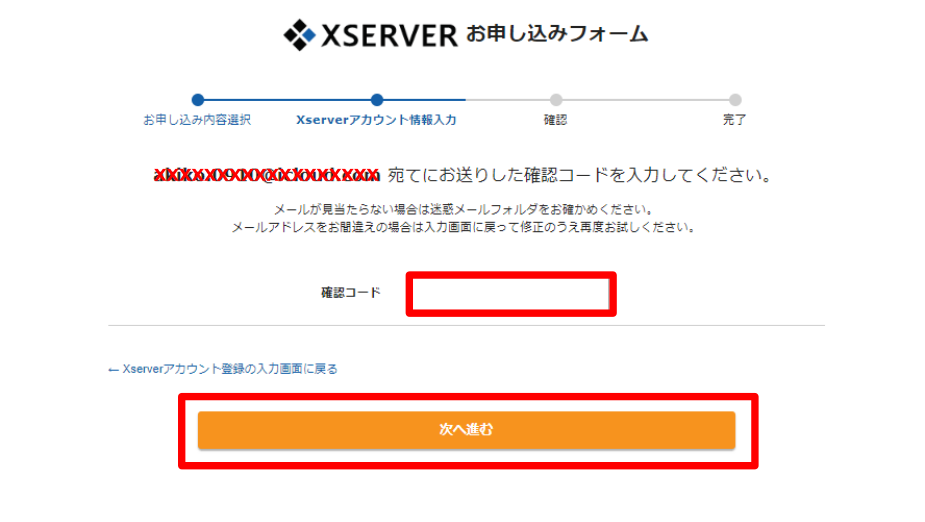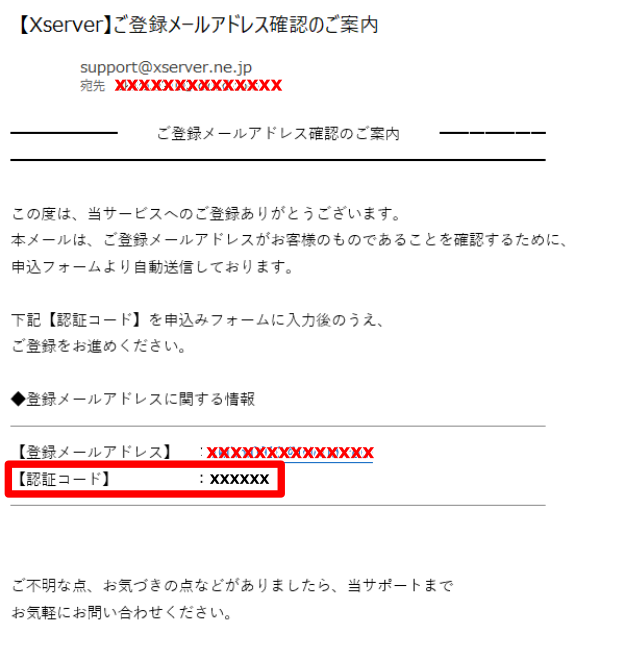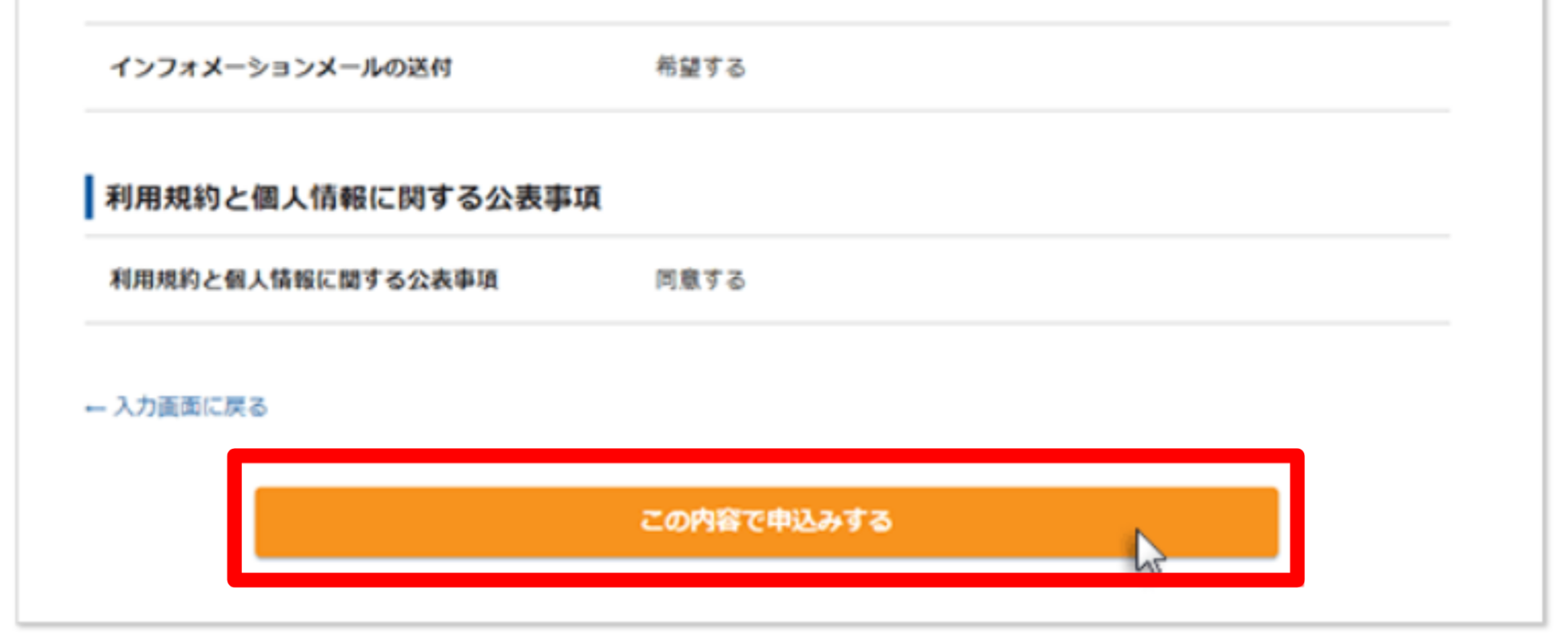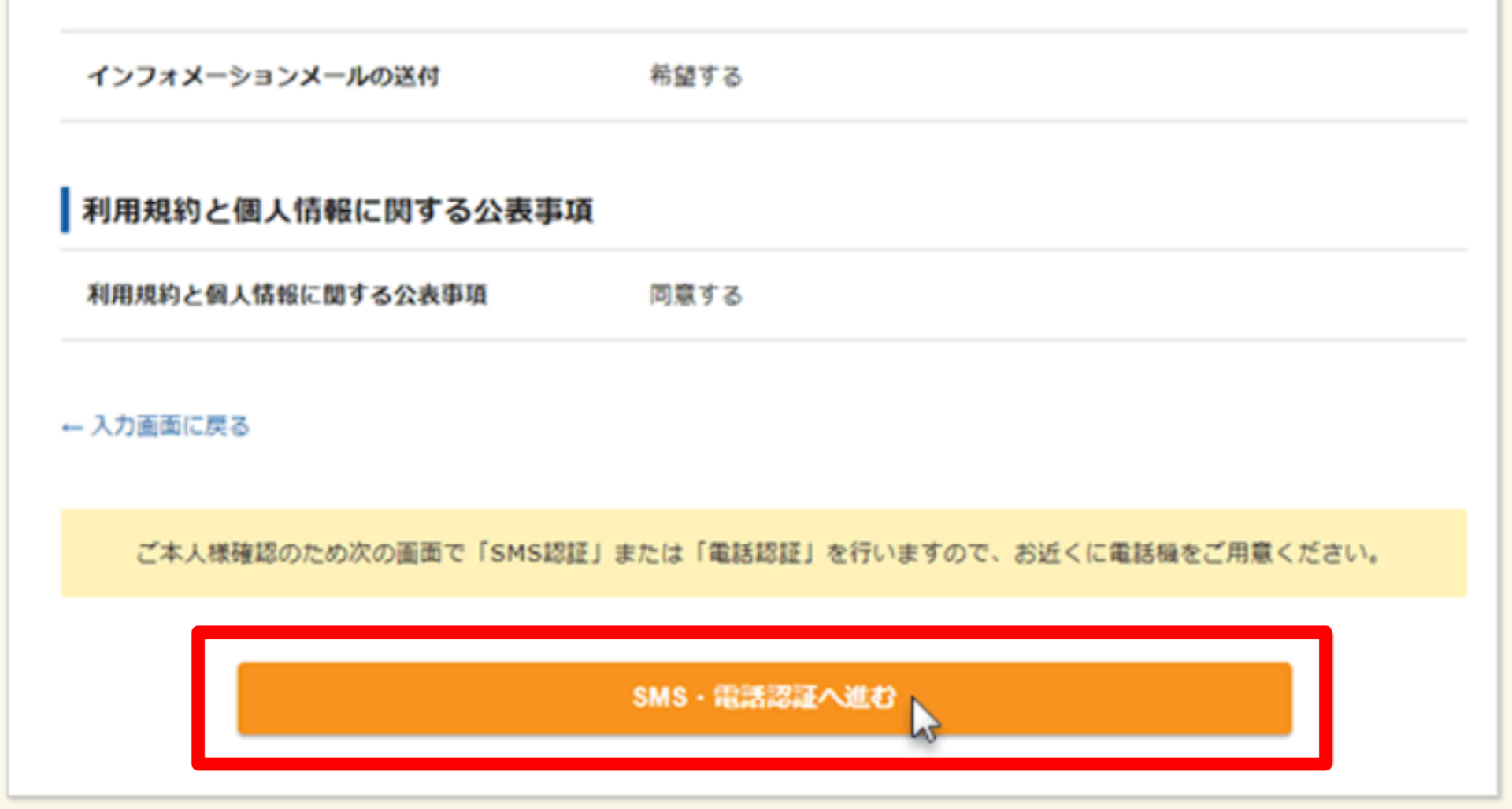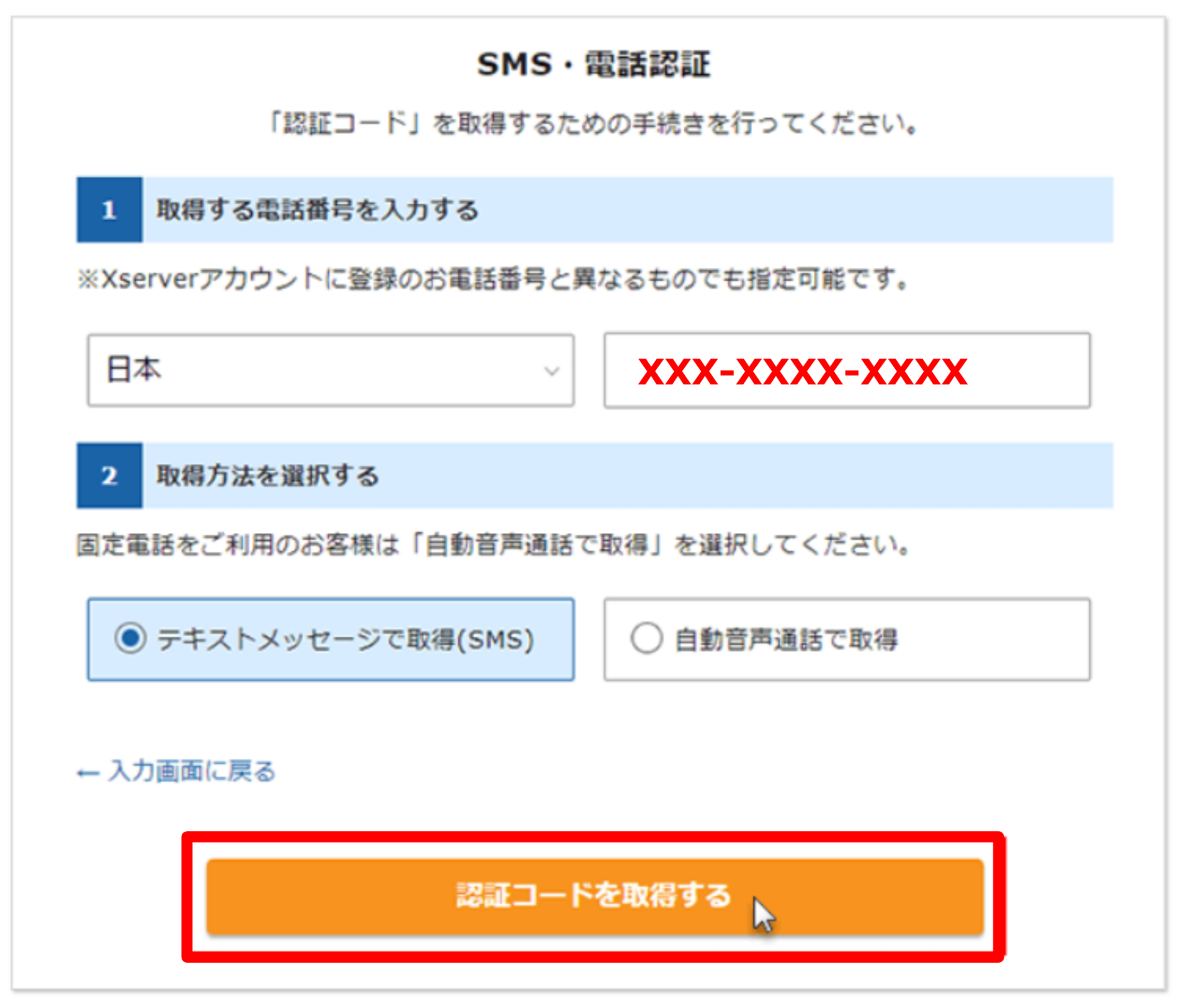当サイトにご訪問頂きありがとうございます。
早速ブログを始めたい!
でも、WordPressはITスキルがないと難しいと聞くし、PCが苦手だから出来るかな?
特にアラフィフ以上の年代の方々はそもそもPC作業に苦手意識を持ってしまって、出来ないと決めつけてしまっている方も多いと思います。

大丈夫です!アラフィフ世代の私でも出来ました。この記事の通りに作業をしていけば誰でも簡単に出来ますよ。
また、ここ最近はレンタルサーバー企業各社が顧客獲得の為、初心者でも簡単にサイトを作れるようにクイックスタートコースを設けています。
私が始めた時はこんなに簡単ではありませんでした。また、これから益々簡単、便利に進化して、個人が情報発信するのは当たり前な世の中になっていくことでしょう。
そうなってから慌てて始めるよりも、少しでも頭が柔軟なうちに始めれば、余裕をもって楽しめますよ。
早速始めましょう!
Contents
WordPressブログをスタートするまでの全体像
先ず、全体構造を知るためにも、ざっくりではありますが従来の手順一覧をご覧ください
従来の手順
1.サーバーを契約(15分)
2.ドメインを取得(15分)
3.ドメインとサーバーを接続(30分)
4.WordPressをインストール(10分)
5.WordPressの初期設定(60分)
イメージとしては、「サーバー」がインターネット上の土地で、「ドメイン」が住所、「WordPress(Webサイト)」が建物という感じで理解してもらうといいかもしれません。
本記事ではレンタルサーバーシェアNo.1「エックスサーバー」の、従来よりも手続きが大幅に簡略化された「WordPressクイックスタート」についてご案内します
私も使っていて、多くのプロブロガーもお薦めしているのがエックスサーバーですが、他にも最近注目すべきレンタルサーバー会社も出てきているので調べてみました。比較検討したいという方はあわせてこちらの記事もご覧ください。
本記事で紹介するWordPressクイックスタートは上の従来の手続きのうち1~4の手順が簡略化されています。
クイックスタートの手順
1.WordPressクイックスタート(10分)
2.WordPressの初期設定(60分)
それこそ、10分程度となると、ネットショッピングのような感覚で出来てしまいますね。
では早速WordPressクイックスタートについてご案内いたします。
おすすめ情報
エックスサーバーでは今ならキャンペーン実施中で、2020年7月2日までに契約すると、ドメイン料金が永久無料になります。せっかく始めるなら今がチャンスです!
WordPressクイックスタート
1.エックスサーバーサイトへ
先ずは、エックスサーバーサイトに行って、中央の「お申し込みはこちら」をクリックします。
次に、画面左側にある「初めてご利用のお客様」の「10日間無料お試し新規お申し込み」をクリックします
2.サーバーの契約内容を選択
次にサーバー契約の選択画面が表示されるので、申込プランを選択していきます
サーバー契約内容
① プランは「X10プラン」を選択
② WordPressクイックスタートの「利用する」を✔
すると、下の「10日間無料のお試し期間はありません」の確認画面が表示されます。
10日間無料のお試し期間があるのは従来の手順で申し込む場合に限定されます。
ここではWordPressクイックスタートを選択する為、「確認しました」をクリックします
すると、ドメイン契約、WordPress情報についての入力画面が表示されるので順次入力していきます
サーバー契約内容
※ サーバーID
そのままでも、また「自分で決める」を選択し任意の英数字にしてもいいですが、一度決めたら変更は出来ません。
① プランは 「X10プラン」を選択 (上記ですでに入力済み)
② WordPressクイックスタートの「利用する」に✔(上記ですでに入力済み)
③ 契約期間については3か月~36か月の間で選択(下参照)
③ 契約期間について
3か月 7,260円(税込み)
6か月 10,560円(税込み)
12か月 16,500円(税込み)
24か月 28,380円(税込み)
36か月 38,940円(税込み)
契約期間が長いほど安くなりますが 投資できる金額と、継続の意思の固さとで判断してください
3.ドメインを決定
ドメイン契約内容
④ 取得ドメイン名
・ドット.の前は他の人が使っていなければ自由に決めることが出来ます
・ドット.の後(トップレベルドメイン)は表示されるものの中から選択してください
ドメインをブログタイトルと同じにしている人も多いですが、タイトルは変わる可能性が高いのでお勧めしません。
トップレベルドメインについては、信頼性の得やすさから言って、あまり見かけないものは避けた方が無難です
また、ドメインはSEO(検索上位に上がりやすいかどうか)には直接的に影響を及ぼすものではないと言われています
4.WordPress情報の入力ぜ
WordPress情報
⑤ ブログ名
直ぐには決まらないと思いますが、変更はいつでも可能なのでとりあえずでも大丈夫です
⑥ ユーザー名
ブログで公開する名前ではなく、WordPress上の名前です また変更も可能です
⑦ パスワード
ログインの際に必要です 必ずメモをしておきましょう
⑧ メールアドレス
いつも使っているメールアドレスがおすすめです
以上⑧まで正しく入力が行われると、一番下「Xserverアカウントの登録へ進む」ボタンが黄色く変わりクリック出来るようになります
見直して、問題なければクリックします
すると、Xserverアカウント情報の入力画面が表示されるので、順次入力していきます
5.アカウント情報の入力
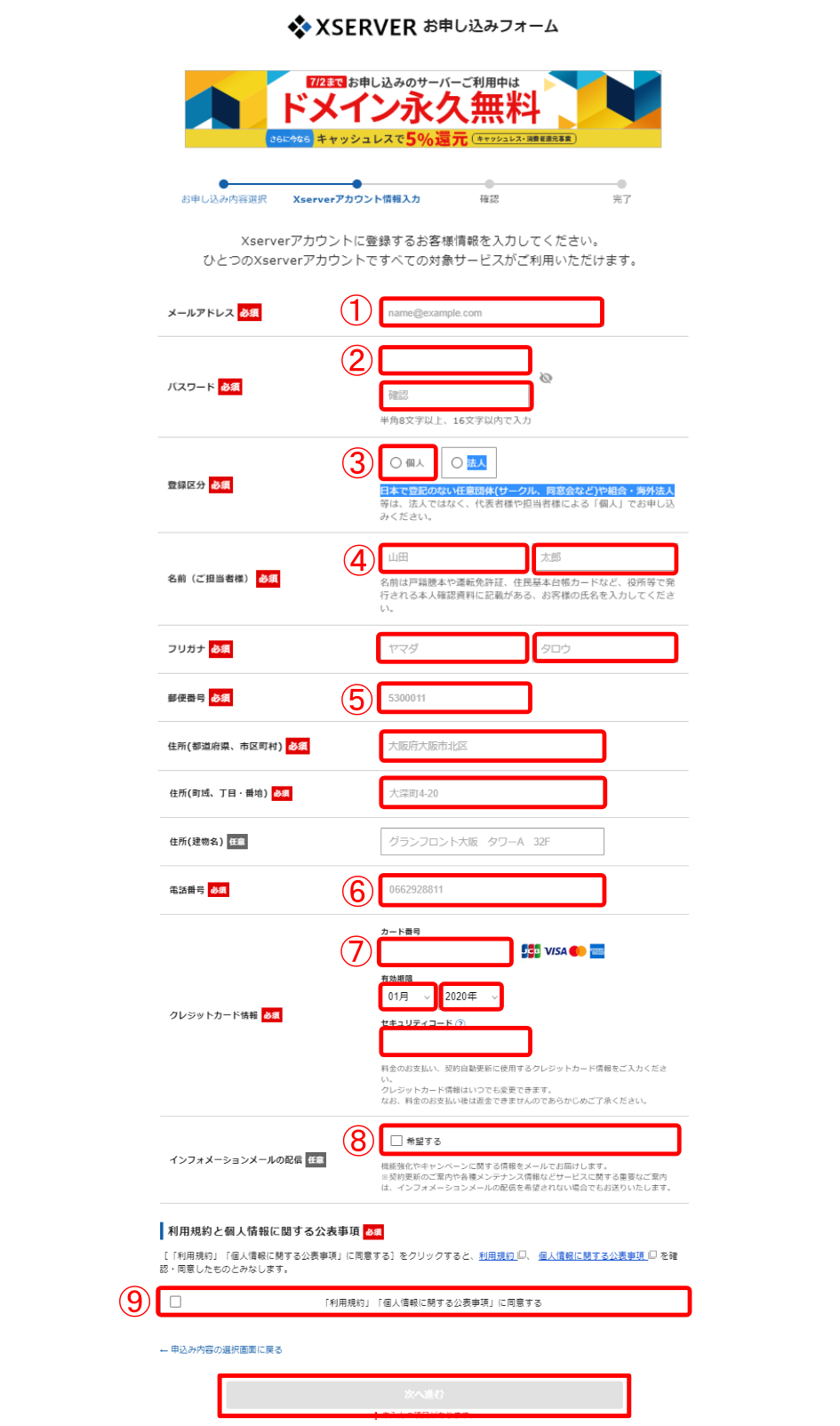
Xserverアカウント情報
① メールアドレス いつも使っているメールアドレスがおすすめです
② パスワード 必ずメモをしておきましょう
③ 登録区分 組織やグループであっても、登記済みの法人以外は個人になります
④ 名前 ハンドルネームではなく
⑤ 住所 正確な現住所を入力してください
⑥ 電話番号 携帯電話でもOKです
⑦ クレジットカード 有効なカード情報を入力してください
⑧ インフォメーションメールの配信 希望する場合は✔
⑨「利用規約」「個人情報に関する公表事項」に同意する場合は✔(同意しなければ契約できません)
以上⑨まで正しく入力が行われると、一番下「次へ進む」ボタンが黄色く変わりクリック出来るようになります
見直して、問題なければクリックします
すると下のような確認コードの入力が求められる画面が表示されます
6.メール認証・SNS/電話認証
先程Xserverアカウント情報入力画面で登録したメールアドレスに、下のようなメールが送られてくるので、記載された確認コードを上記の確認コード欄に入力し「次へ進む」
ボタン
すると、入力内容の確認画面が表示されるので、間違いがあれば入力画面に戻って修正します
最終的に正しく入力がされていることを確認出来たら、「この内容で申込する」ボタンをクリック
すると手続きは完了です
しかし、上の画面のような「この内容で申込する」ボタンではなく下のような「SNS・電話認証へ進む」ボタンが表示される場合もあります
この場合は、更なる認証が必要な為、次に表示される下の画面に、
1.SNSか自動音声で認証コードを受け取れる番号を入力し、
2.取得方法を選択
「認証コードを取得する」ボタンをクリック
最後に下の画面が表示されればクイックスタートは無事完了し、WordPressが使えるようになります
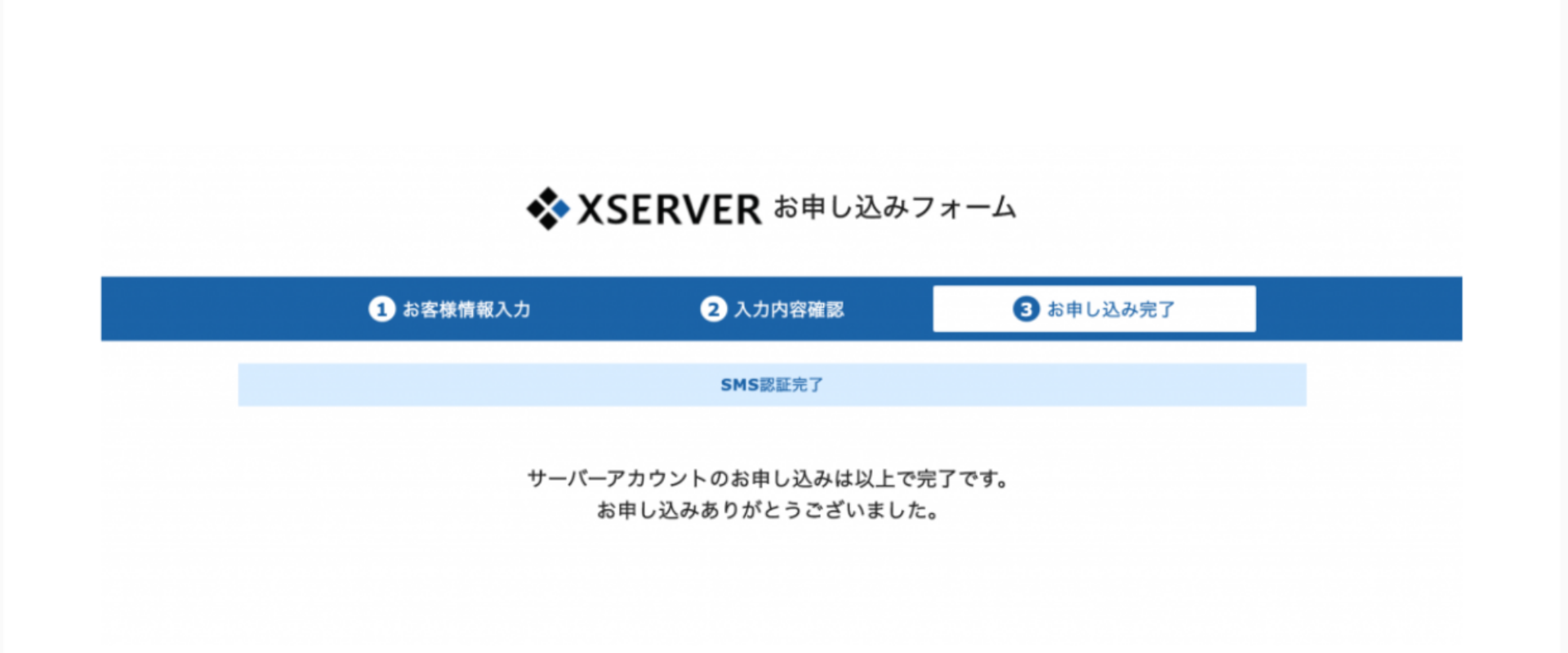
7.設定完了メールの受信
また、設定が完了すると、登録アドレス宛に下記の内容が記載された申込完了メールが届きます。
【Xserver】■重要■サーバーアカウント設定完了のお知らせ
XserverアカウントID : XXXXXXXXX
メールアドレス : XXXXX@XXXXXXXXX
管理ツールのログイン情報
管理ツールのログイン情報
◆「サーバアカウント」ログイン情報
XserverアカウントID : XXXXXXXXX
メールアドレス : XXXXX@XXXXXXXXX
Xserverアカウントパスワード : XXXXXXXXXXXXXX
ログインURL : https://www.xserver.ne.jp/login_info.php
◆「サーバパネル」ログイン情報
サーバーID : XXXXXXXXX
サーバーパスワード : XXXXXXXXXXXXXX
サーバーパネル : https://www.xserver.ne.jp/login_server.php
◆「クイックスタート」機能で設置されたWordPressのログイン情報
サイトURL : https//XXXXX.XXXX/
管理画面URL : https//XXXXX.XXXX/wp-admin/
ブログ名 : XXXXX.XXXX
ユーザー名 : XXXXXXXXX
パスワード : XXXXXXXXXXXXXX
各ログインに必要な大事な事項が記載されてますので、メールを保存しておくだけでなく、印刷するかメモを取るなどして保管しておくことをお勧めします。
8.WordPressにログイン
では、クイックスタートが無事完了したら、早速WordPressにログインしてみましょう
設定完了メールのWordPressのログイン情報の中に記載のあった
管理画面URL : https//XXXXX.XXXX/wp-admin/
※(XXXX.XXXXはドメイン名)
にアクセスします
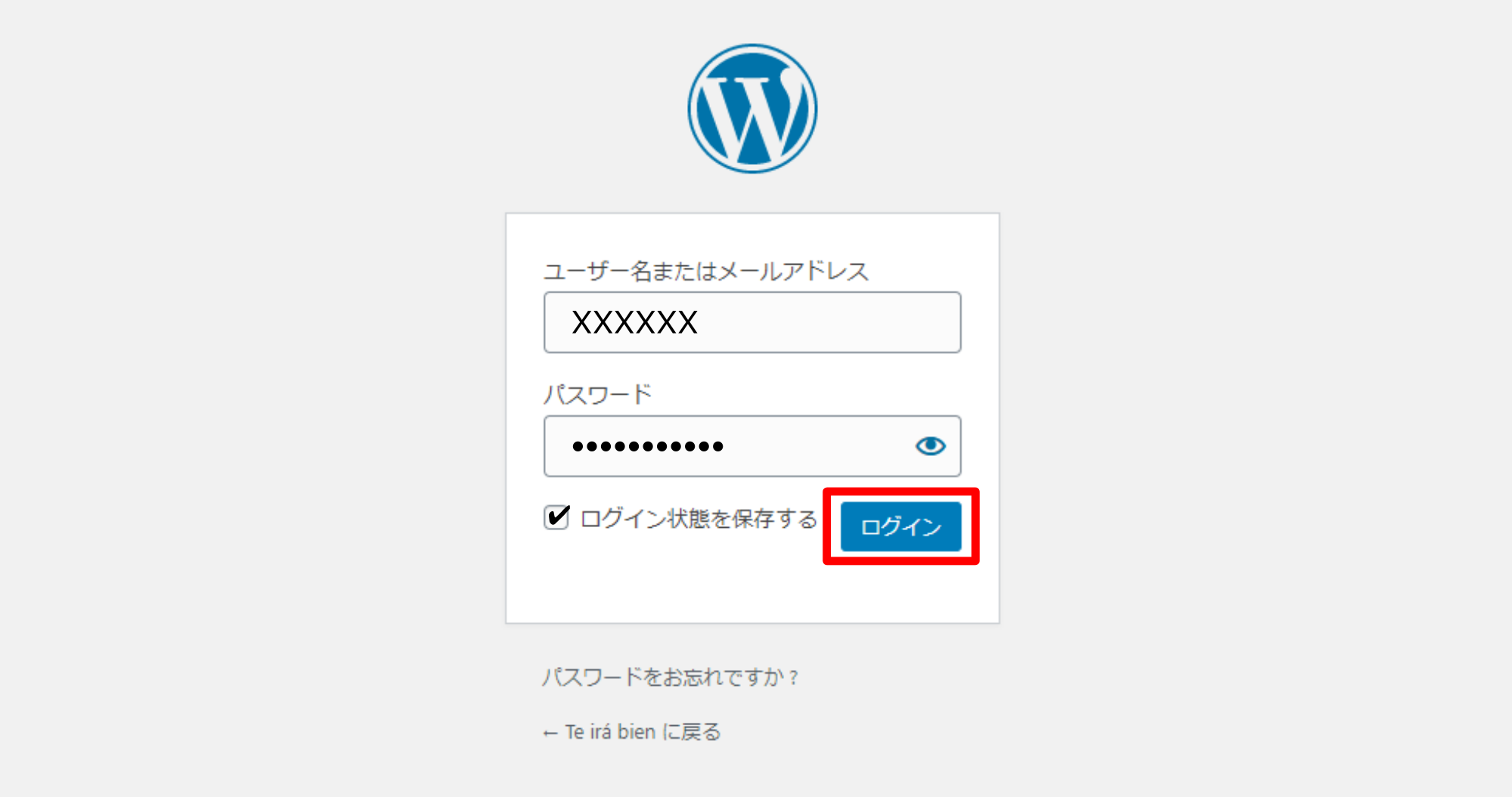
設定完了メールのWordPressのログイン情報内の、ログインID・パスワードを入力してログインすると下初期の管理画面が表示されます
「ログイン状態を保持する」に✔を入れると次回以降URLから直接管理画面にアクセスできます。
注意
ここでもし、下のような警告メッセージが表示されたら、WordPress側の設定が完了していない可能性があるので、しばらく時間をおいて再度ログインしてみてください
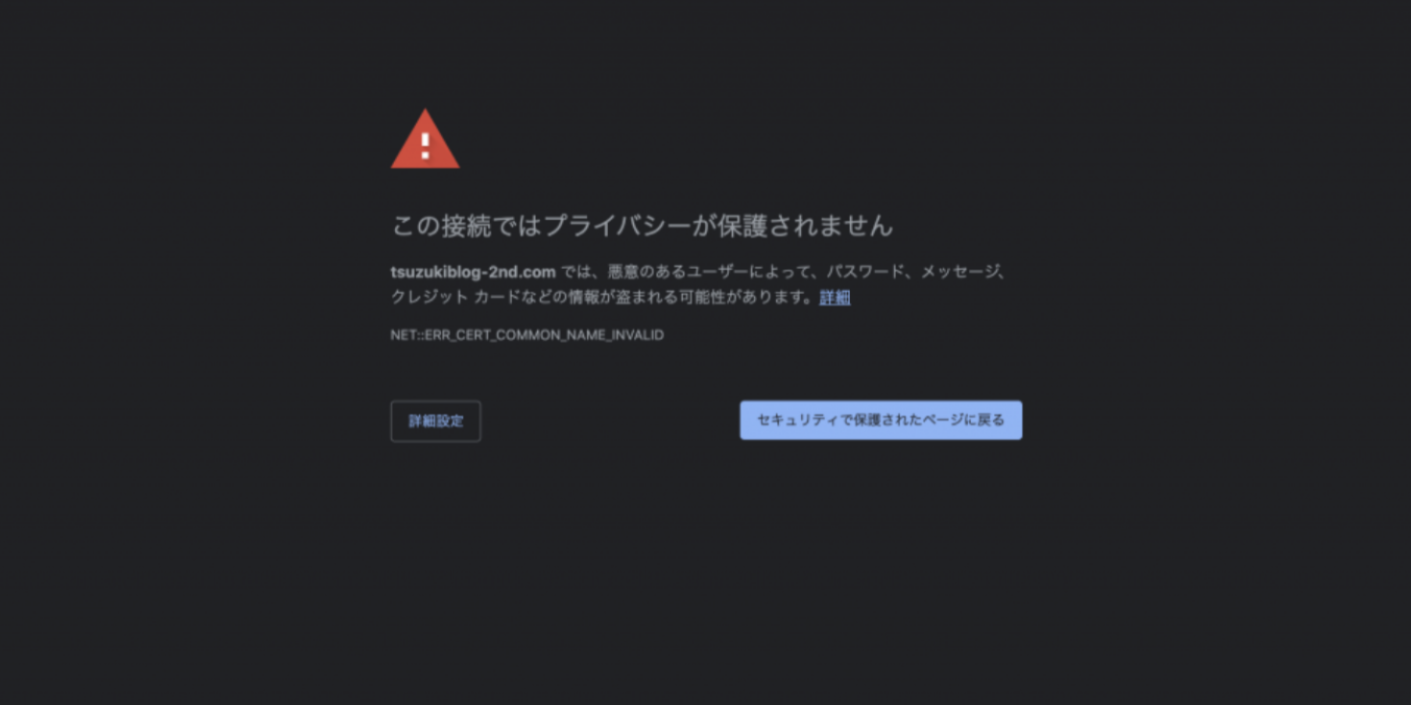
この時点でサイトがどのように表示されているかを見るには、下初期管理画面左上 家のマークをクリックすれば表示されます
また、管理画面は必ずブックマークをしておきましょう
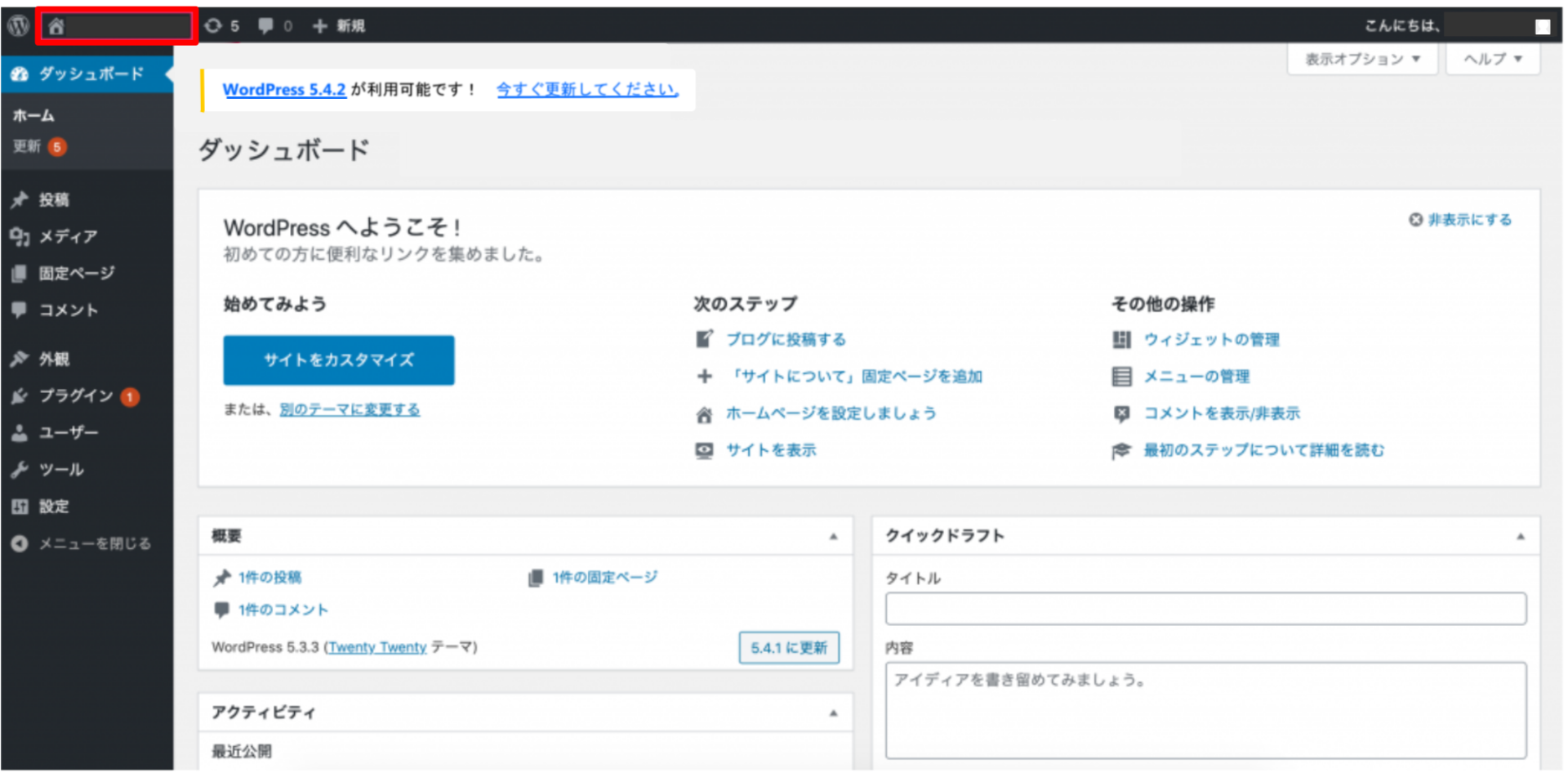

おめでとうございます!これでWordPress開設が出来てしまいました。
後は基本的な初期設定をして、早速記事を作成していきましょう!
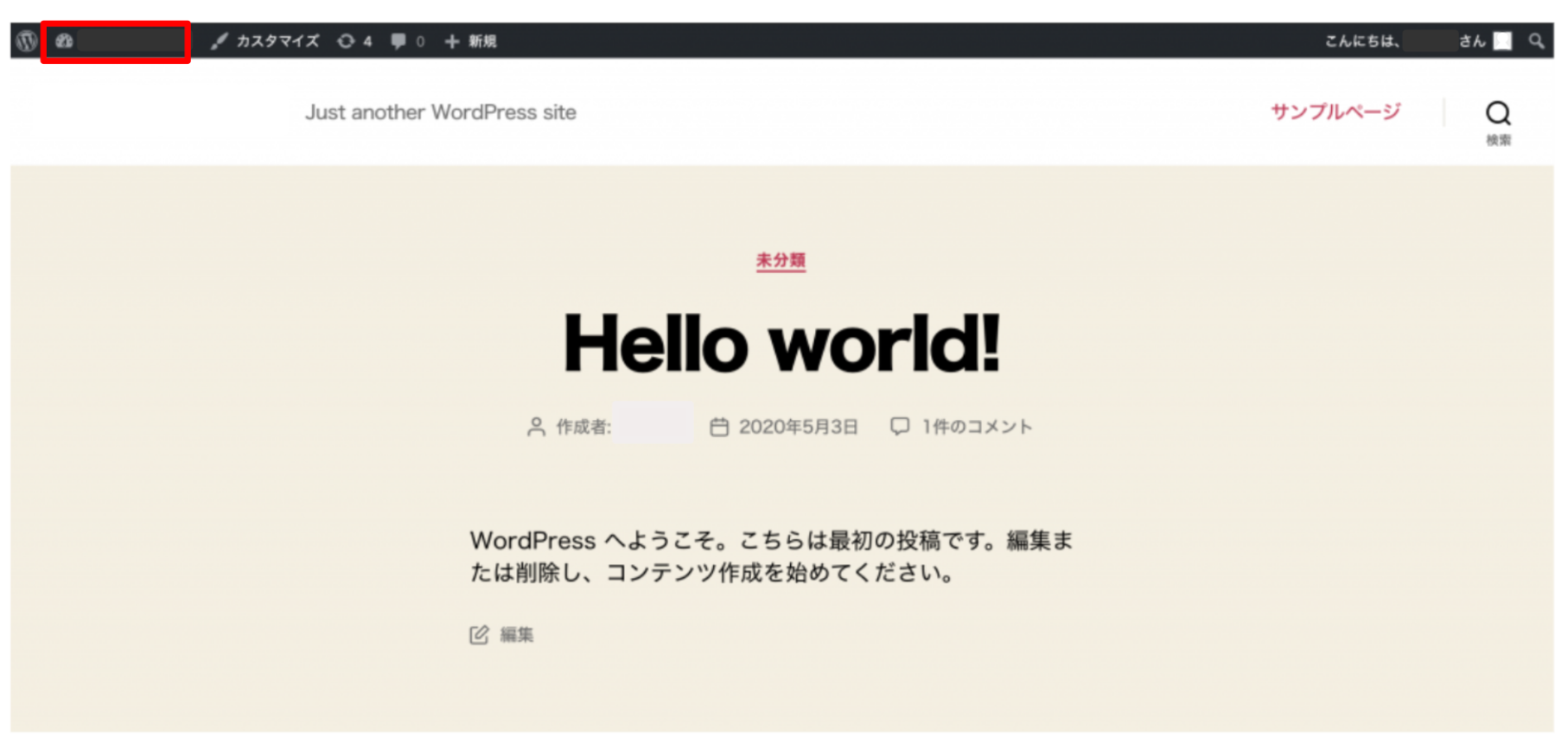
上管理画面の時は左上家のマークだったのが、サイト表示では時計のマークに変わります。
次に同じく時計のマークをクリックして元の管理画面に戻り、初期設定をしていきます。
WordPress初期設定
WordPressが開設出来たら、初めに基本的な初期設定をしていきましょう。
1.まず初めにする初期設定2つ
管理画面サイドバー「設定」から、それぞれ「一般」「パーマリンクの設定」を選び、以下入力します
Ⅰ.一般
・サイトタイトルを決める
・メールアドレスの設定
2.パーマリンクの設定
・カスタム構造欄後ろの枠の中に /%postname%/ と入力します
2.テーマの設定
テーマとは
テーマとはWebサイト全体のテンプレートの事であり、テーマによってデザインや機能が異なります。
また、外観上のデザインも重要ですが、どんな機能を備えているか、アフィリエイトをするにあたっては特にSEO対策がされているかといった基準でも選定は重要になります。
後から変更することも出来ますが、サイトがを作り込んでしまってからの変更は面倒なので、十分吟味して決めましょう。
テーマは、左側のバー 「外観」→「テーマ」と選択して開いていくと、初期状態でTwenty Nineteenというテーマが入っています。
しかし、有料・無料ともに、国内外、沢山のWordPress用テーマがあり、もちろん有料のものはそれなりに無料のものに比べ色々便利な機能を備えています。
中でも,国内で、人気なテーマを7つほど挙げておきます。
因みにこのサイトはAFFINGER5(アフィンガー5)で作成しています。有料テーマでは一番人気ですし、機能も豊富で、SEO対策も完璧です。有料テーマで迷ったらこれにしておけば間違いないと思います。
各テーマの詳しい説明、共通するテーマの設定方法については次の記事を参考にしてください
3.プラグインの設定
プラグインとは
プラグインとはWordPressの機能を拡張するもので、作業を効率化したり、SEO対策出来たりといった様々な拡張をしてくれます。しかし、それぞれのプラグインどうしまたは、テーマとの相性によっては不具合の原因になるので注意が必要です。(詳しくは「WordPress初めにする初期設定」でも解説しているので参照してください)
下にお薦めプラグインを6つ挙げていきます
必ず入れたいプラグイン
1.Google XMLSitemaps
2.Broken Link Checker
3.Akismet Anti Spam
4.Back WPup
追加した方がいいプラグイン
5.Contact Form 7
6.EWWW Image Optimizer
管理画面サイドバー「プラグイン」から「新規追加」を選び、プラグイン新規追加画面を開きます。
右上キーワードと書かれた隣の枠の中に上記プラグイン名を入力すると、それぞれのプラグインが表示されるので今すぐインストールをクリック
します。ダウンロードが完了すると有効化ボタンに変わるので、有効化をクリック
これで、記事を書く準備が出来ました!
上記の設定が終わったら早速記事を書き始めましょう!

私は記事を書き始めようと思うと恥ずかしくてなかなか手が進まず、参考にするため他のブログを読むばかりの日が過ぎていきました。
でも、アフィリエイトが目的だとしたら、検索に上がるようになるまで最低100記事と言われています。完璧を求めず、仕上がり50%でどんどん書いていきましょう!